
●Helix Producerの使用方法
編集作成したビデオクリップ(AVIファイル)をオンデマンド配信のReal フォーマット(.rm)へ変換する作業を「Helix Producer」を使用して解説いたします。なお、今現在はバージョンがアップし、「Real Producer」と改名しておりますが、操作方法などはあまり違いがありません。
Helix Producerには無償版のBasicと有償版のPlusがありますのが、Basicでは機能制限が多く、あまり実用的ではないのでここではPlusを使用した解説を行います。(Real Producerも同様)
※Basicではビデオサイズの変更やクロップなどが出来ません。
この講義内で使用している動画(avi)のダンロードはこちら (zipファイル/293Mbyte)
【取り込めるファイルフォーマット】
▼プラットフォームに関係なく取り込めるファイルフォーマット
非圧縮AVI/非圧縮QuickTime3,4,5/WAVEオーディオ
▼Windowsのみ取り込めるファイルフォーマット
圧縮AVI/AIFF/MPEG/WAV/QuickTime2
【Helix Producerにてエンコードを行なう】
 それでは早速エンコードをしていきましょう!まず、デスクトップにあるHelix Producer Plusのショートカットをダブルクリックします。なければ、スタート>プログラム>Helix Producer Plusを選択します。なお、初めて起動するとダイヤログが起動され、製品登録を要求されますので、「I want to register online.I have an internet connection」にチェックを入れ、登録しましょう!
それでは早速エンコードをしていきましょう!まず、デスクトップにあるHelix Producer Plusのショートカットをダブルクリックします。なければ、スタート>プログラム>Helix Producer Plusを選択します。なお、初めて起動するとダイヤログが起動され、製品登録を要求されますので、「I want to register online.I have an internet connection」にチェックを入れ、登録しましょう!
エンコードするAVIファイルをHelix Producer Plusのインタフェイス左側(Input)にある「Input file」にチェックし、「browse」をクリックしてエンコードするファイルを指定します。
指定が終わると、自動的にインターフェイス右側(Output)にある「Destination」へ指定したファイルのエンコード設定が反映されます。「Audiences」をクリックして詳細設定を行います。
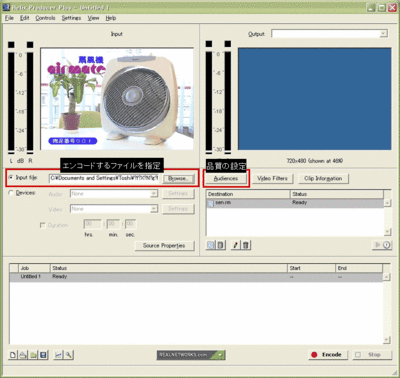
「Audiences」をクリックすると設定画面が起動します。
まず、「Audience Selection」から対象とする視聴者に適したビットレートを選択します。デフォルトでは複数のビットレートが選択済みになっています。追加をする場合は左側の「Templates」から追加するビットレートを選択して「追加ボタン」をクリックします。すると、右側の「Audience in job」に追加されます。(複数選択可能)反対に削除する場合は、「Audience in job」の削除したいビットレートを選択して下にある、ゴミ箱(削除ボタン)をクリックすれば削除されます。
今回はシングルビットレートにてエンコードしたいので[256Kbps DSL or Cable]以外は削除します。
また、選択した各ビットレートテンプレートは選択した状態で下にある編集ボタンをクリックすることで詳細な設定が行うことが出来ます。編集ボタンをクリックして下さい。
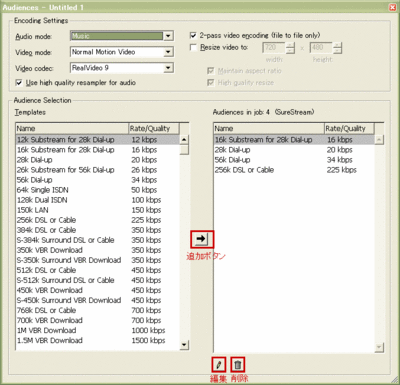
ここでは
ビットレートは225Kbps
フレームレートを15fpsに変更
コーデックの選択はエンコードするコンテンツの内容に合わせて選択
変更したら「OK」ボタンをクリックして、画面を閉じます。
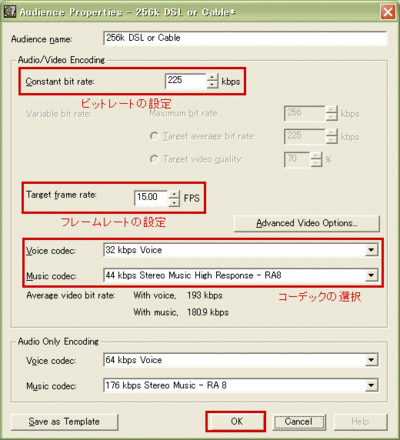
次は「Encoding Settings」で配信するコンテンツの特性に合わせた適宜選択を行います。
なお、ここでの機能はPlusのみしか設定できない項目があります。
こちらに項目別の説明を記します。参考にして下さい。
注意点:「Resize video to」項目にてビデオ画面サイズを変更する際は、4:3の比率になる数値を入力します。
(例)Width:320 hegit:240
その際、映像ソースの縦横比を元のまま維持する「Maintain aspect ratio」のチェックをはずさないと、4:3の比率を入力することが出来ませんので、必ずチェックをはずしましょう!
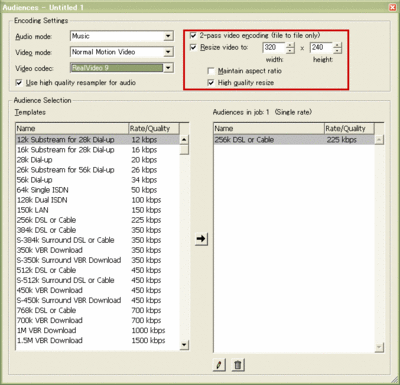
次に出力ファイル名と保存先を指定します。デフォルトでは、入力ソースと同じ場所と同じ名前が使用されているので、任意の名前と保存場所を変更しましょう!
変更するには「Edit Destination」をクリックして出力ファイル名と保存先を指定します。
全てのエンコード準備が整いましたら右下の「Encode」をクリックしてエンコードを開始します。
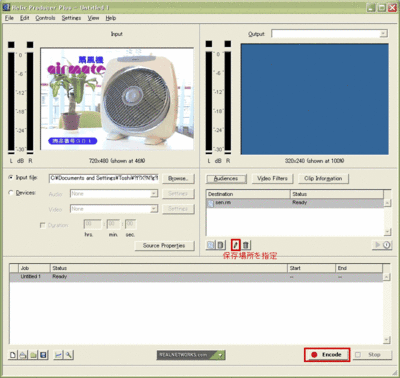
エンコード中はステータスが表示されます。
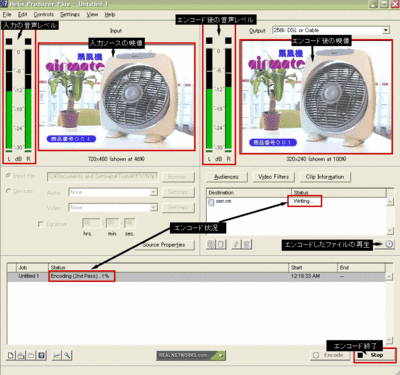
左側に入力ソース、右側にエンコード後の映像が表示され、左右映像には音声レベルが表示されます。音声のレベルメータの緑は正常、赤はオーバーな状態を表します。最大レベルが緑の上限ぎりぎりにくるように音源を調節しましょう!
途中でエンコードを停止したい場合は「Stop」をクリックするとエンコードが終了します。それ以外はエンコードが終了すれば自動で停止します。
画面左の再生ボタンをクリックするとRealPlayerが起動して、エンコードしたファイルを再生し始めます。確認をしましょう!
※講座内でエンコードしたファイルを再生
 Windows Media Player
Windows Media Player Real Player
Real Player QuickTime
QuickTime Flash PLayer
Flash PLayer

コメント
初めまして
アドビGOLiveでホームページを製作しており
Realplayerでのストリーミングを上記の通りに試してみたのですがうまく再生できません
何かミスがあるのでしょうか?
Posted by: トミー | 2006年09月07日 16:40